snipaste怎么使用?snipaste使用教程
发布时间:2021-10-07 作者:凯特
windows系统的电脑上都自带有Snipping Tool 这款工具,它能实现简答的截图操作,但截图后需要的标注和贴图功能它都没有,而且不能对截图范围进行精确控制,它也不支持开启启动,每次使用都需要点击快捷方式。而且今天凯哥给大家介绍的这款Snipaste电脑软件则非常轻量化,能实现电脑开机自动启动,而且对截图的内容范围能做到精准的把控,特别是截图边缘部分,拖动图像时会自动出现放大镜,截图更加细致入微。这款软件操作也非常简单,具体该如何使用,接下来凯特给大家具体介绍一下。
首先是屏幕的截取,只需按F1 就能开始截图,然后再按F3,截图就在桌面置顶显示了。是不是很容易啊,其实就是这么简单,基础的截图操作确实就这么容易。
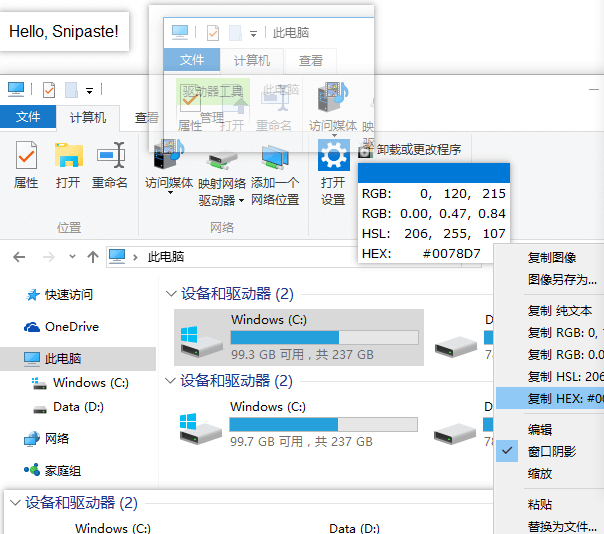
然后就是标注了,一般我们在截图上都会进行标注,Snipaste 提供了 8 大类图片标注工具:矩形、椭圆、折线、箭头、画笔、记号笔、文本、马赛克/模糊。截图完成然后标注,标注后还能二次调整位置和大小,标注工具中的颜色、粗细都可以调整,文字也可以旋转。
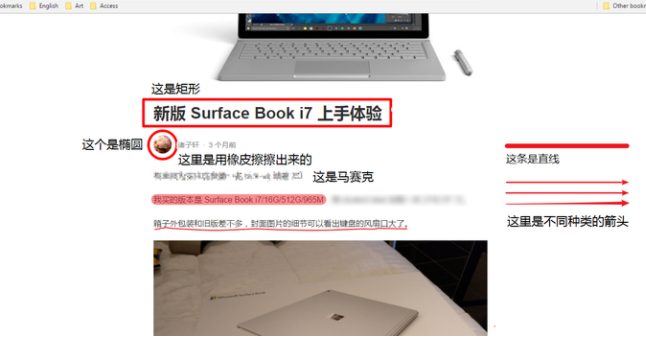
最后就是贴图了,Snipaste最强大之处就是贴图了,贴图是将一张图片贴在屏幕上,你可以将几乎所有类型的图片贴到屏幕上,包含包括标注内容的截图、剪贴版内的图像、纯文本、色值生成的颜色卡片、文件路径、GIF等等。可以对贴图进行缩放(鼠标滚轮 或者 +/-),旋转(数字键 1/2),设置透明度(Ctrl + 鼠标滚轮 或者 Ctrl + +/-),甚至还能把贴图作为一个悬浮的窗口(鼠标穿透模式,快捷键 F3)。而且贴图可以和截图一样被标注,能同时贴出多张图片,并进行分类管理。

Snipaste是windows下最好用的截图、标注、贴图工具,没有之一,而且它软件免费,没有任何广告,因此受到不少用户的青睐。
- 上一篇:巴士管家退票的详细步骤
- 下一篇:水印相机怎么改时间日期和地址





